Installation depuis RASPBERRY PI OS
Un petit post « pense bête », pour me rappeler de la procédure qui fonctionne pour l’installation de jeedom depuis RASPBERRY PI OS (anciennement RASPBIAN). Je vous dévoile donc ma procédure perso pour faire une installation qui fonctionne, je suis pas spécialiste réseau mais la méthode fait le café 😉 Si vous avez des commentaires n’hésitez pas à les laisser en bas de page. Allez prenez un café c’est parti…
Etape 1: Téléchargement des outils
Télecharger l’image raspberry-PI-OS.bin
https://raspberry-pi.fr/telechargements/
Télécharger le flasher
Télécharger le client SSH pour windows
Lancer votre rpi avec un clavier et un écran, ce sera le plus simple pour commencer. Une fois le fichier copié sur la carte SD à l’aide du flasher, vous pouvez branchez votre raspberry.
Etape 2: Login/mot de passe
Avant d’aller plus loin, l’environnement linux est clairement orienté multi-utilisateurs et nécessite l’utilisation d’un login et d’un mot de passe pour se connecter à chaque session.
Par défaut, Raspberry PI OS, utilise ces identifiants:
Login: pi
Password: raspberry
Attention, si vous rencontrez des difficultés au niveau de mot de passe, le clavier par défaut est en anglais (QWERTY) du coup le mot de passe à la première connexion risque d’être : rqspberry
Après avoir, paramétrer votre clavier, la première des choses à faire sera de modifier ce mot de passe, et/ou créer de nouveaux utilisateurs:
Pour modifier le mot de passe, voici la commande:
passwd pi
Pour ajouter un utilisateur:
adduser Nom_utilisateur
Etape 3: Configuration du pays et de la langue
Le distribution raspberry PI OS dispose d’un soft de configuration générale, vous devrez configurer votre clavier, votre langue, les caractères.
Ensuite, configurez le wifi SSID et PASSWORD, enfin. Avant de finir n’oubliez pas d’activer SSH
sudo raspi-config
Etape 4: Connexion SSH
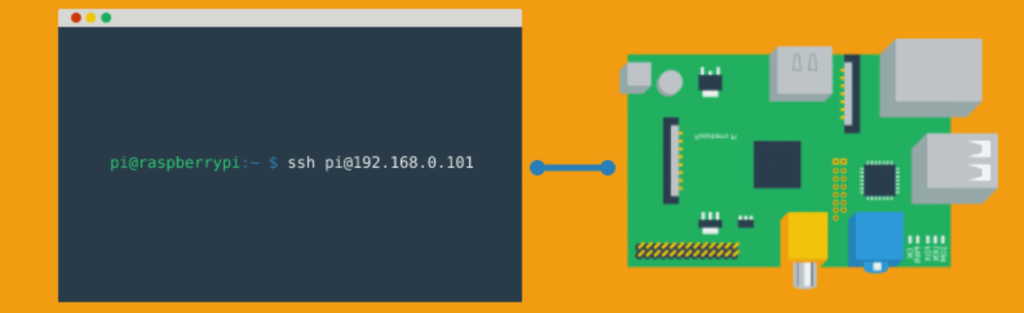
La connexion ssh permet de communiquer avec le RPI depuis une autre machine située sur le réseau. Du coup pour windows, je conseillerez que trop d’utiliser putty.
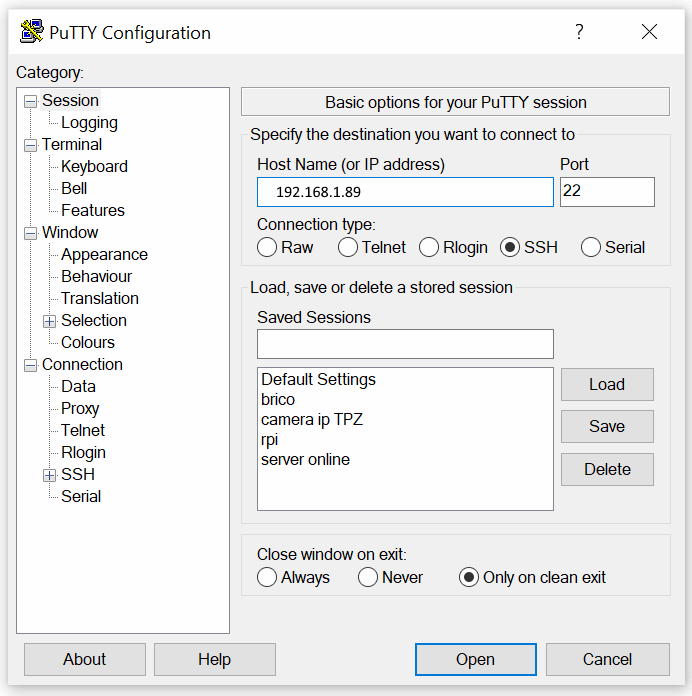
Il suffit de renseigner l’IP du serveur visible sur votre box, et le tour est joué.
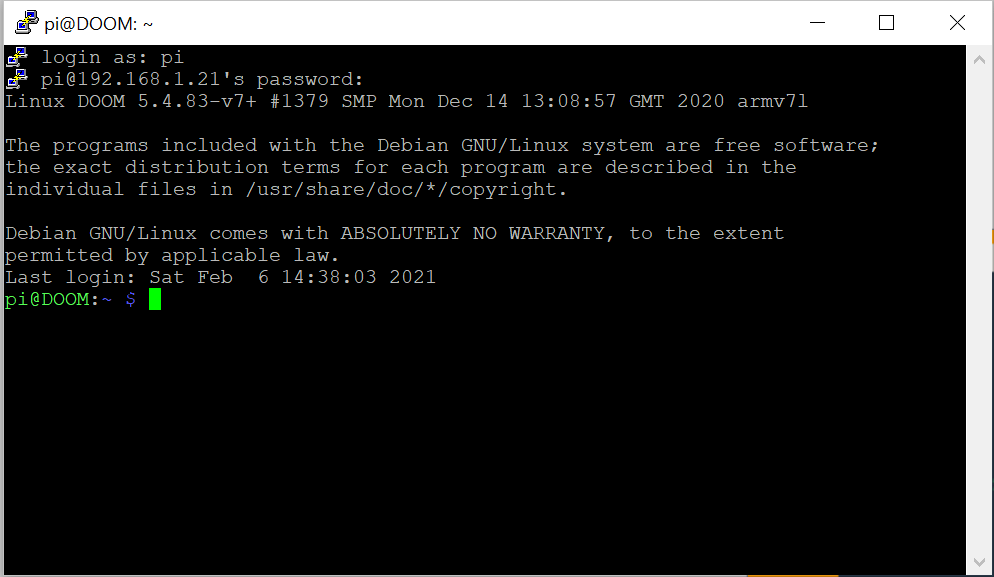
Vous voilà désormais aux commandes de votre Raspberry depuis votre PC, je vous recommande de forcer l’IP fixe de votre RPI depuis votre BOX internet.
Si vous êtes arrivez là et êtes déjà en galère, allez voir par là –> https://raspberry-pi.fr/activer-ssh/
Faire un point sur l’espace alloué aux différents périphériques :df -h
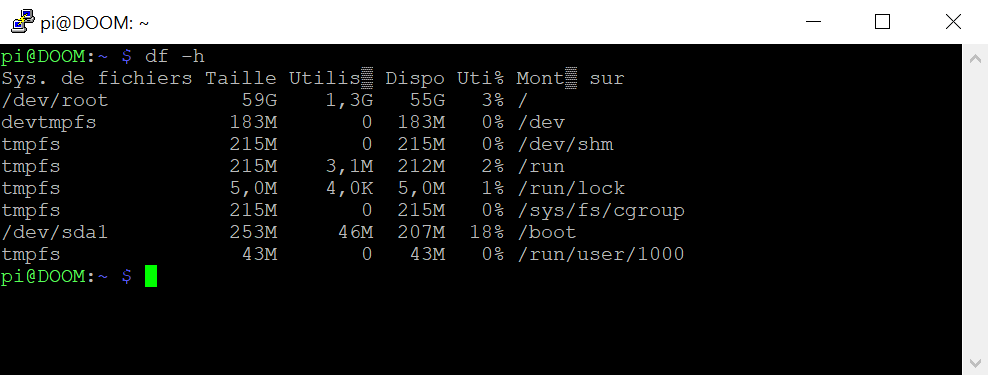
On peut voir que ma partition /root dispose de l’ensemble de l’espace de mon SSD, c’est pas terrible on y reviendra plus tard.
Etape 5: Mise à jour de RASPBERRY PI OS
Sur certaine distribution on pourrait se logguer en ROOT, mais pas sur PI OS.
Note: sudo su —> pour passer en root
Du coup pour disposer des droits pour installer ou modifier le système il faut utiliser la comme sudo ou su, comme suit:
sudo rpi-update
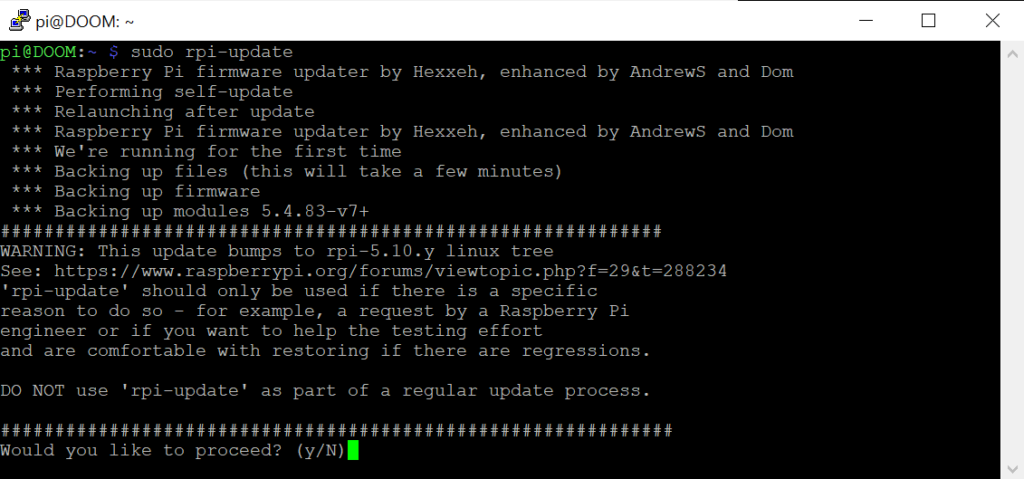
Vous répondez Yes, et c’est parti pour la première phase de la mise à jour. Cette commande permet la mise à jour du firmware et du kernel de PI OS.
Deuxième phases on mets à jour la partie logiciel, mais avant faut redemarrer:
sudo reboot
Ensuite pour la deuxième phase :
sudo apt-get update && apt-get upgrade -y
Pour terminer cette première phase je vous conseillerez d’installer des outils indispensables pour se dépatouiller: un éditeur de texte (vim) pour remplacer vi et Midnight Commander (mc) qui est un explorateur de fichier comme vous connaissez sur une interface graphique.
sudo apt-get install vim
sudo apt-get install mc
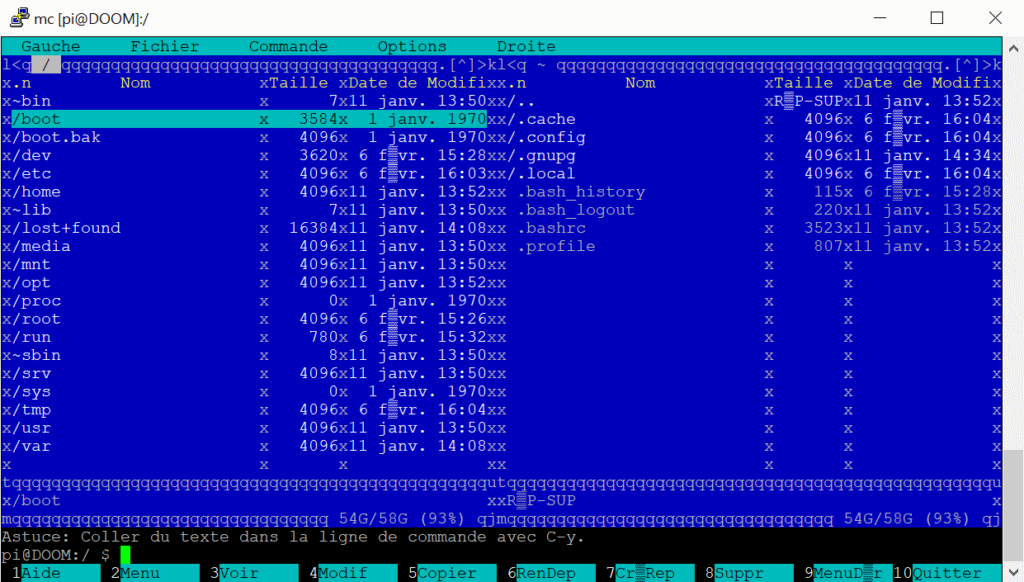
Voilà pour cette première partie, n’hésitez pas a faire des sauvegardes fréquentes si vous ne voulez pas vous retapez tous ces réglages.
L’utilitaire le plus connu (et gratuit) sur Windows est Win32 Disk Imager pour cloner votre carte SD ou votre disque dur, est disponible depuis SourceForge à cette adresse.
On aurait pu également installé un serveur FTP mais le SSH (Sftp) devrait faire l’affaire pour commencer.
Etape 6: Apache / php /mysql
sudo apt install apache2 -ysudo chown -R pi:www-data /var/www/html/ sudo chmod -R 770 /var/www/html/
Pour tester le fonctionnement d’apache :
wget -O verif_apache.html http://127.0.0.1 sudo apt install php sudo apt install mariadb-server sudo mysql_secure_installation
Enfin, voilà la commande pour installer jeedom depuis son github:
wget -O- https://raw.githubusercontent.com/jeedom/core/master/install/install.sh | sudo bash
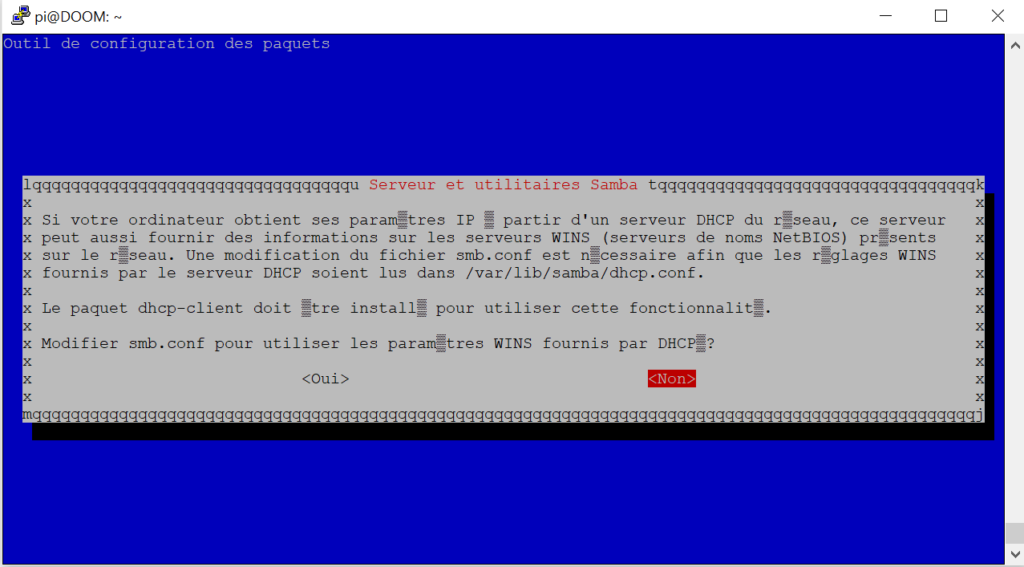
N’oubliez pas de noter le mot de passe mySQL
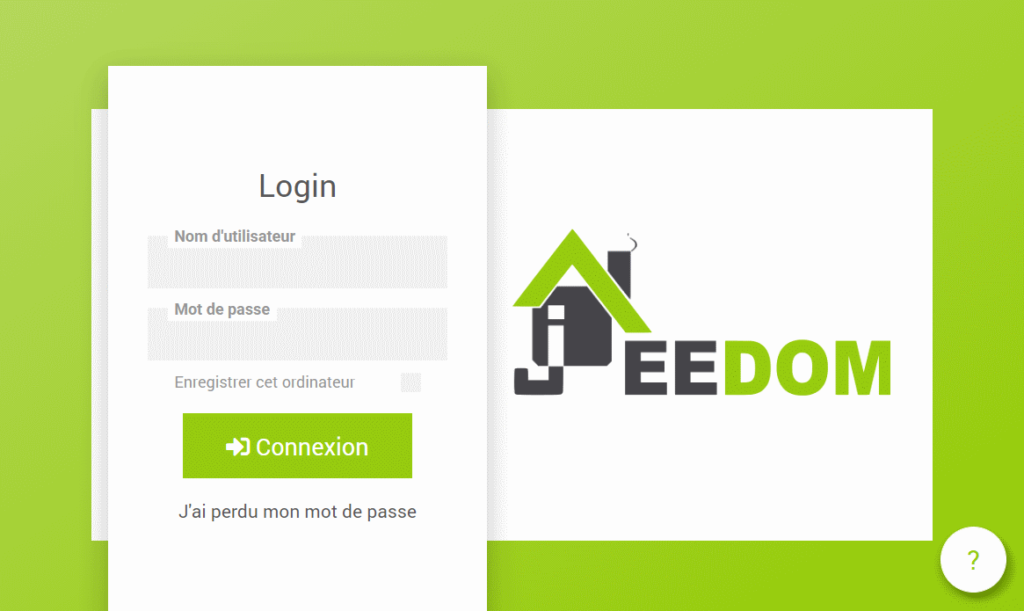
Voilà si vous tapez l’adresse ip de votre raspberry dans un navigateur (connecté au réseau) vous devriez tomber la dessus, si tout a fonctionné bien évidement.
Cette méthode d’installation depuis RASPBERRY PI OS permet de comprendre et maitriser ce qui se passe sur son serveur. Dans un prochain article je reviendrais sur la sécurisation ainsi que le https.
Voilà en attendant soyez fort, portez vous bien, à une prochaine.
